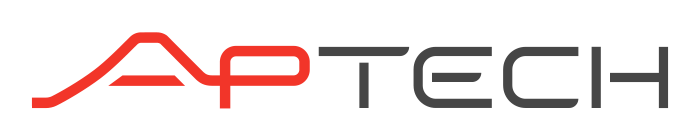トラブルシューティング
Apple Watchのデータが
送信できない時の対処法まとめ
事前確認
みまもられる方用のiPhone、みまもる方用のiPhoneともに、iPhone 8以降のモデルを推奨しております。
その他のモデルは動作確認がとれていない状態のため保証は出来かねます。お試しいただき稼働しないようであれば対応機種への変更をご検討下さいませ。
「設定」アプリ→「一般」と進みます。
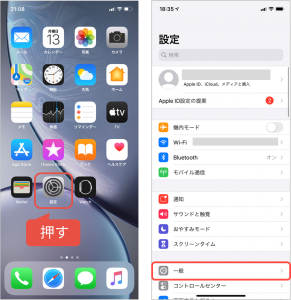
「ソフトウェア・アップデート」をタップし、「お使いのソフトウェアは最新です」と表示されていればOKです。
※ 「インストール」のボタンが表示された場合はインストールすることをおすすめします。
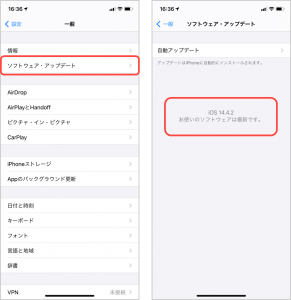
また、「自動アップデート」をオンにしておくと、アップデートするまで何度も通知が来てしまい、iPhoneに慣れていないみまもられる方が困惑してしまう場合がございます。
また、Hachiアプリが正しく機能しなくなる可能性もございます。
よってこの設定は「オフ」にしておき、みまもる方が実際に確認できるタイミングで手動アップデートできると安心です。
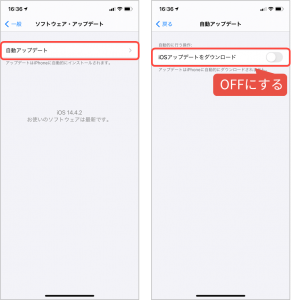
Apple WatchはApple Watch S3以降に対応しております。
※ また、HachiアプリはApple Watchのセルラーモデル・GPSモデル共に対応していますが、Apple Watch単体でデータ通信ができるセルラーモデルを推奨しています。
GPSモデルの場合はiPhoneが近くにないと通信できないため、一緒に持ち歩く必要があります。
「watch」アプリ→「一般」と進みます。
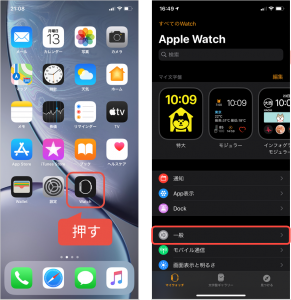
「ソフトウェア・アップデート」をタップし、「お使いのソフトウェアは最新です」と表示されていればOKです。
※ 「インストール」のボタンが表示された場合はインストールすることをおすすめします。
※ watchOSのアップデートには【電池残量50%以上】【Apple Watchを充電器にセット】【Wi-Fiに接続していること】の3つが必要です。
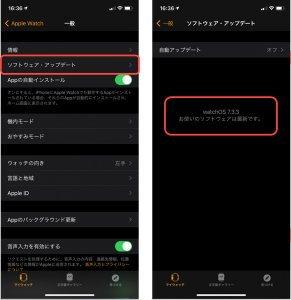
また、「自動アップデート」をオンにしておくと、アップデートするまで何度も通知が来てしまい、Apple Watchに慣れていないみまもられる方が困惑してしまう場合がございます。
また、Hachiアプリが正しく機能しなくなる可能性もございます。
よってこの設定は「オフ」にしておき、みまもる方が実際に確認できるタイミングで手動アップデートできると安心です。
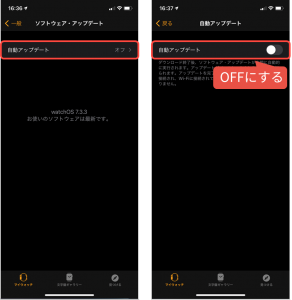
みまもられる方用の青いアイコンのアプリが最新であることを以下のURL、またはQRコードよりアクセスします。
URL:https://apps.apple.com/jp/app/hachi-ー見守りアプリー/id1473559144

AppStoreにアクセスし、ボタンが「アップデート」という表示になっている場合はアップデートを行います。
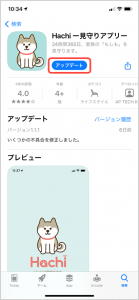
みまもる方用のピンクのHachiアプリも同様、アップデートがあればアップデートを行います。
URL:https://apps.apple.com/jp/app/家族用-hachi-ー見守りアプリー/id1500444513
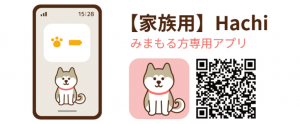
アプリ設定の確認
■Apple Watch
毎日1~2時間ほど充電し、装着したあとにHachiの水色画面を表示できると確実です。
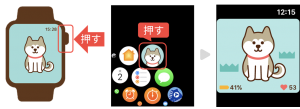
また、下記の画面のように時計画面(文字盤)にHachiを設定しておくことで起動が簡単になります。
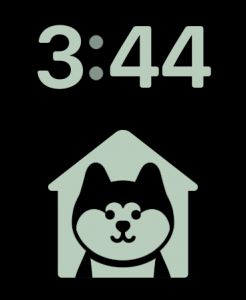
▼ 設定方法はこちら
https://aptechnology.co.jp/hachi/setting/#mojiban
■iPhone
充電器につないだままでOKです。特に操作はいりません。
iPhoneのHachiアプリで、「アプリ画面右下3回タップ」→「Apple Watchの使用がON」になっていることを確認します。
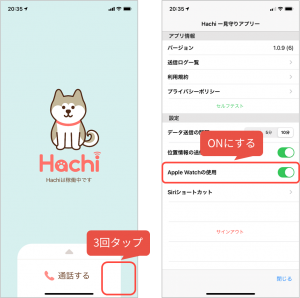
【1】iPhoneに青いアイコンのHachiアプリが入っている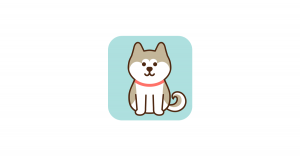
【2】Apple Watchのデジタルクラウンを押し、Hachiアイコンをタップできる
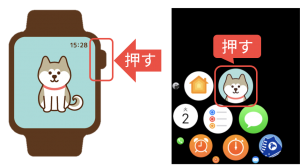
※ 【2】がない場合は、iPhoneに戻り「watch」アプリを開いてHachiをインストールします。
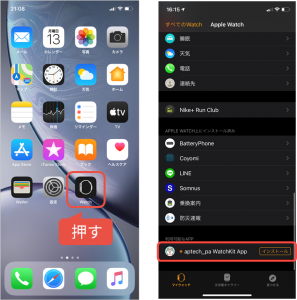
【3】Apple Watchで水色の画面を表示し、画面右下に心拍数が表示される

※ この時点でピンクのHachiアプリでデータを確認できます。
※ ハートマークが点滅し、数字が点灯しない場合は⑩⑪をお試しください。
【3】までの手順でデータが確認できない場合は、④へ進みます。
アプリのアップデートを行った際に、Apple Watchに入っているHachiアプリがうまくアップデートされないことがあります。その場合、アプリのバージョンにズレが発生しデータが上がらなくなる場合があるため以下の流れで確認します。
【1】水色の画面を5回タップし、アプリのバージョンを確認します。

【2】続いて、iPhoneへ戻ります。
iPhoneのHachiアプリを起動し、「画面右下3回タップ」→「バージョン」を確認します。【1】のバージョンと一致していたらOKです。一致していない場合は【3】へ進んでください。
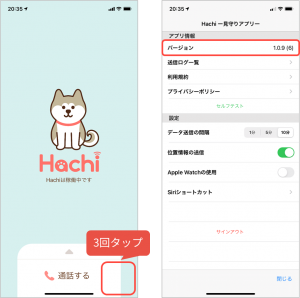
【3】「Watch」→画面の下の方に進み「Hachi」をタップします
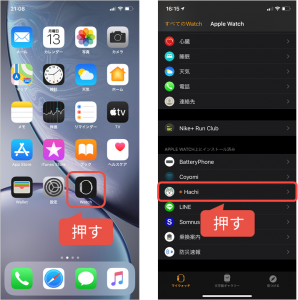
【4】OFFにして、数秒待ってからもう一度ONにします。
※ なかなかインストールが完了しない場合は、iPhoneで起動しているアプリをすべて終了してみてください。
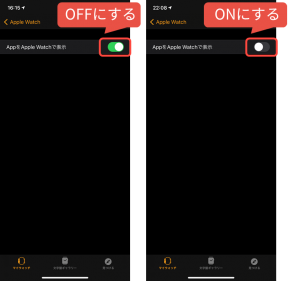
【5】【1】の手順で、Apple WatchのアプリのバージョンがiPhoneと同じになったことを確認します。
Hachiに必要なiPhoneの設定が正しくできているかを「セルフテスト」の機能で確認します。
【1】Apple Watchで水色のHachi画面を表示し、5回タップ→「セルフテスト」をタップする

【2】すべての項目で「正常」となっていることを確認する
※ iPhoneが近くにない場合は「iPhoneとの接続」が「異常」と表示されますが問題ありません
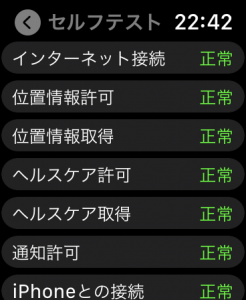
【3】「異常」の項目がある場合、以下を確認します。
■インターネット接続
モバイル通信、またはWi-Fiの接続ができていない状態。Safariでサイトが見られるか確認する
■位置情報許可
「設定」アプリ→プライバシー→位置情報サービス→Hachiを「常に」に変更する(詳しくは⑥へ進む)
■位置情報取得
GPS情報を受信できていない状態のため、電波が弱い場所でないか確認する
■ヘルスケア許可
「設定」アプリ→プライバシー→ヘルスケア→Hachi→すべてのカテゴリをONにする(詳しくは⑧へ進む)
■ヘルスケア取得
Apple Watchで「心拍数」アプリを起動し様子を見る
→アプリの不具合の可能性があるため、お問い合わせいただけると助かります
■通知許可
「設定」アプリ→通知→Hachi→通知を許可する(詳しくは⑨へ進む)
■iPhoneとの接続
BluetoothでiPhoneとの接続確認できない状態
→iPhoneの電源が入っているか、ペアリングができているか、BluetoothがONになっているか、iPhoneが近くにあるかを確認
※Apple Watch単体での外出中などは“異常”の表示でも問題ありません
■アプリとの通信
iPhoneとデータ通信ができていない状態
→「Watch」アプリでHachiアプリを一度削除し、再インストールして様子を見る(③の【3】【4】をお試しください)
→アプリの再起動、Apple Watchの強制再起動を行い様子を見る
→アプリの不具合の可能性があるため、お問い合わせいただけると助かります
■データ送信
→アプリの再起動、Apple Watchの強制再起動を行い様子を見る
→アプリの不具合の可能性があるため、お問い合わせいただけると助かります
■データ受信
→アプリの再起動、Apple Watchの強制再起動を行い様子を見る
→アプリの不具合の可能性があるため、お問い合わせいただけると助かります
iPhoneの「設定」アプリを開き、「プライバシー」→「位置情報サービス」と進みます。
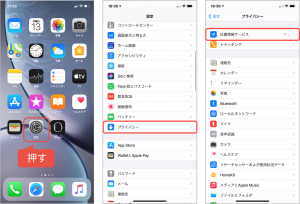
青いアイコンのHachiアプリをタップし、「常に」を選択します。
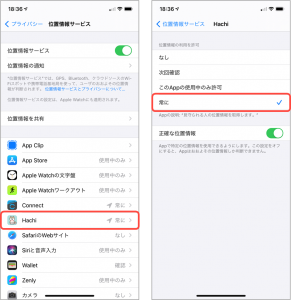
iPhoneの「設定」アプリを開き、「プライバシー」→「位置情報サービス」と進みます。
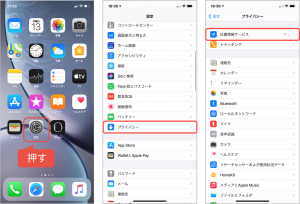
画面下部にある「システムサービス」をタップし、
・コンパスの調整
・ネットワークとワイヤレス
・モーションの調整と距離
・位置情報を共有
4項目がオンになっていることを確認します。
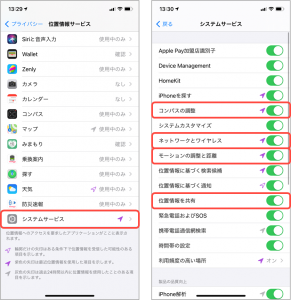
iPhoneの「設定」アプリを開き、「プライバシー」→「ヘルスケア」と進みます。
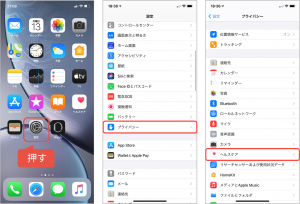
青いアイコンのHachiアプリを選択し、「すべてのカテゴリをオン」と表示になっている場合はタップします。
(「すべてのカテゴリをオフ」となっている場合は操作する必要はありません。)
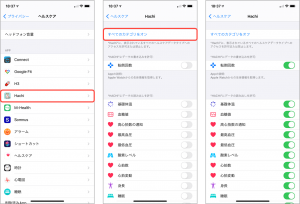
iPhoneの「設定」アプリを開き、「通知」へ進みます。
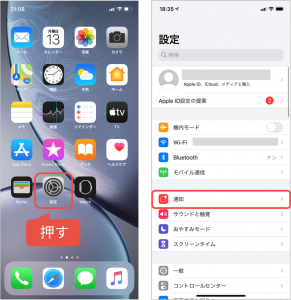
青いアイコンのHachiアプリをタップし、「通知を許可」をオンにします。
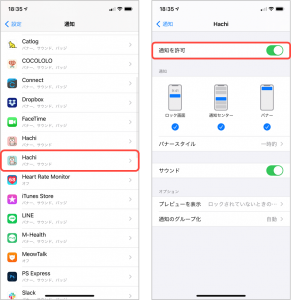
水色のHachi画面を起動し、サイドボタンを長押しします。
電源オフ画面が表示されたら、デジタルクラウンを長押しします。これでHachiアプリは終了状態になります。

そして、再度Hachiアプリを起動します。

上記のように時計画面(文字盤)にHachiを設定している場合はそこをタップ、設定していない場合は以下の手順でHachiアプリを起動します。
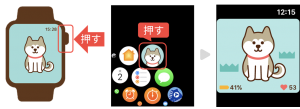
これでアプリの再起動が完了です。
最後に、Apple Watch本体の再起動を行うことでアプリが正常になる場合があります。デジタルクラウンとサイドボタンを、りんごのマークが表示されるまで同時に長押しします。

再起動後、どちらかの手順でHachiを起動します。

もしくは、
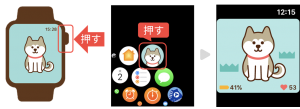
* サポートを行っております *
上記を確認しても解決しない場合、
大変お手数ですが下記のフォームよりお問い合わせをお願いいたします。
* サポートを行っております *
上記を確認しても解決しない場合、
大変お手数ですが下記のフォームよりお問い合わせをお願いいたします。